Мы провели массу юзабилити-тестов и предлагаем четыре почти идеальных способа делать скриншоты.
Ссылка на скриншот сразу скопируется в буфер обмена. Никаких лишних кликов и регистраций!
Ссылка на скриншот сразу скопируется в буфер обмена. Никаких лишних кликов и регистраций!
Для начала скачай и установи последнюю версию Скриншотера и читай дальше:
1. Самый быстрый и удобный способ — просто нажми две кнопки мыши одновременно. Классно, да?
2. Классический способ для тех кто чаще работает с клавиатурой, набирает тексты, играет в игры и т.п.
| Скриншот области экрана | PrtScr |
| Скриншот активного окна | Alt+PrtScr |
| Скриншот всего экрана | Shift+PrtScr |
Комбинации клавиш быстрого вызова можно изменить в настройках.
3. Более удобный способ при работе мышкой, чтобы не искать нужные клавиши:
Кликни левой кнопкой мыши на иконку Скриншотера в панели задач (трее).
А правой кнопкой можно выбрать тип снимка - весь экран или фрагмент.
А правой кнопкой можно выбрать тип снимка - весь экран или фрагмент.
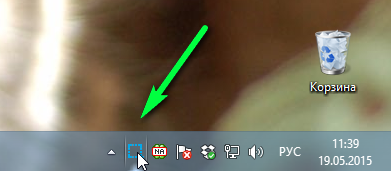
4. И еще один быстрый и удобный способ при работе мышкой:
Кликни правой кнопкой мыши в пустое место рабочего стола,
а дальше все уже понятно =)
а дальше все уже понятно =)
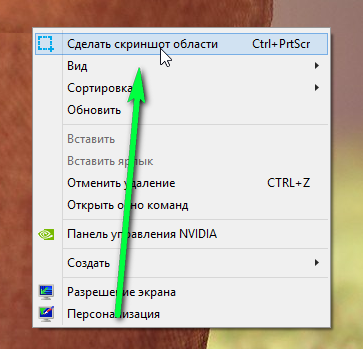
Попробуй все способы и выбери самый удобный лично для тебя!
Рисование
Чтобы активировать функции рисования, удерживай клавишу Ctrl при вызове снимка области экрана. Либо, при выделении области (когда экран затемнен) нажми Ctrl для активации/деактивации редактора. Когда рисование активировано, рядом с курсором появится карандашик.
Попробуй. Это легче, чем кажется на первый взгляд!
Записывай видео с экрана в 2 клика
С легкостью записывай и делись короткими видео до 1 минуты при загрузке в облако и до 60 минут при сохранении локально. Программа записывает видео со звуком!
Пример — https://skr.sh/v136baUx2MW
Пример — https://skr.sh/v136baUx2MW
Как записать видео скриншот с помощью программы:
- Правый клик мыши по иконке в панели задач (где часики), затем "Записать видео"
- Правый клик на пустое место рабочего стола, затем "Записать видео"
- Горячие клавиши: CTRL+SHIFT+PrtScr или CTRL+SHIFT+Две кнопки мыши одновременно или CTRL+SHIFT+клик левой кнопкой мыши по иконке в панели задач.
После этого выдели область экрана и запись стартует автоматически. Ссылка на видео сохранится в буфере обмена.
Записанные ранее видео и скриншоты можно смотреть или удалять в 'Истории'
Есть вопросы?
Загляни в раздел Вопросы и ответы.

Комментариев нет:
Отправить комментарий